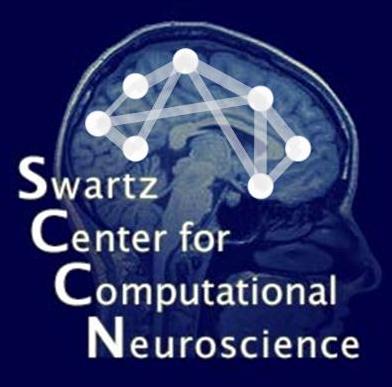FMRLAB Tutorial
v 2.0
v 2.0
©Jeng-Ren Duann & Scott Makeig, 2002
Swartz Center for Computational Neuroscience
Institute for Neural Computation
University of California San Diego
Swartz Center for Computational Neuroscience
Institute for Neural Computation
University of California San Diego
6. Browsing and visualizing the independent components
6.1 Component browser - on fMR images
ICA decomposes the entire BOLD training data into maximally spatially
independent components. FMRLAB provides a function allowing the user to browse
through the component "region-of-activity" (ROA) maps to determine which
components are of interest for further analysis and which should be
rejected as artifacts. Select Visualize > Component
ROAs > On Functional Images from the FMRLAB main menu to open the
component browser.
As shown in the figure below, the activation maps (u =
W * x where W is the ICA unmixing matrix and x is the (times,voxels)
matrix of observed fMRI BOLD signals) are first convert to z values
(standard deviations of the voxel weight distribution) and color coded
(see the color bar at lower right) to form a colored map of what we call the
component Region of Activity (or ROA).
Here, the ROA maps are displayed on the mean functional images (transformed
by taking the log of the mean BOLD values.
Above the
color bar, there are two editing fields that allow you to enter z-value
thresholds. The upper threshold gives the upper bound of the color coding
(avoiding the skewing influence of extreme weight values). The lower
threshold is the lower color bound of the displayed ROA. Setting this
to 0 will fill the entire functional images with (mostly non-significant
near-0) color values.

At the bottom of the component browser there are buttons to specify
the next component number to review, to mark or unmark the current
component either for selection (as a component of interest) or rejection
(as a BOLD artifact), plus several time course display options (lower
right).
To increase or decrease the component number by 1, simply click mouse
button on the arrow "<"
or ">" buttons. To jump to a specific component,
type the component number in the text entry field to the right of the
">" button
and press keyboard ENTER.
Use the Mark and Unmark
buttons to
select components for further analysis or for rejection. To add components
to selection (or rejection) list, click the "Mark"
button in the "Select"
or "Reject" areas.
This will append the currently displayed component to the
end of selection or rejection list. To remove a component from selection
or rejection lists, first browse to the component by selecting the
component number from the selection or rejection list
by clicking and holding on the pull-down list box.
Then press the Unmark button.
The component browser can display the selected component time course
in several different ways:
- None - No time courses are displayed
- Comp - Displays the
time course of the currently displayed component back-projected to
the voxels in the ROA+
Here, we define the ROA+
to be the set of all voxels in the ROA with positive projection weights.
In this and all plotting modes, the component mean time course is plotted
as percentage change relative to the mean raw BOLD signal strength in
the ROA+ voxels. So, when for example the ROA+ time course value shown is +1%,
the (back-) projection of this component to the ROA+ voxels
may account for as much as a 1% change in the mean whole BOLD signal in these
voxels.
- ROA+ - Displays the time course
of the mean whole BOLD signal in the ROA+ voxels.
- Comp+ROA -
Superimposes the back-projected component and the ROA+ voxel-mean time courses.
- Bold Image - Displays
the back-projected component ROA+ time course plus its BOLD-image plot
(Duann et al., 2002).
The following figure displays both the back-projected component time
course (in blue) and the positive ROA mean time course (in red) for
component 44 from the decomposition of example fMRI dataset. To compare
these two time courses, the FMRLAB also gives the percentage of the
positive ROA mean time course variance accounted for
(p.v.a.f) by the
back-projected component time course (90.72% in this example).


The FMRLAB BOLD-image display function, boldimage(),
is adapted from the erpimage()
function of
EEGLAB. The
boldimage()
function converts the (1-D) time course associated
with an fMRI ICA component to a 2-D image by segmenting the time course
into experimental trials or epochs, then color coding the BOLD epoch
time course, finally stacking the color-coded epoch time courses in
acquisition order to form a color-coded 2-D BOLD image. Clicking on the
Time Course Selection
box and selecting the "BOLD Image" item,
a text entry window asking for the experiment epoch length and SOA will appear
(as shown below).

When these values have been specified
(followed by OK),
the BOLD image of the component time course
will be displayed as the right lower panel below.

6.2 Displaying components on structural images
FMRLAB provides a function to overlay component ROA maps on the
individual structural images. If you completely specified the information
about your structural images while creating the dataset (as described in Section 4.1), you can also overlay the component
ROA maps on the structural images (instead of the mean functional images)
by selecting
Visualize > Component ROAs > On Structural Images
from the FMRLAB main menu. An example is shown in the figure below.
The display features
are the same as for mapping ROAs onto the functional images (Section 6.1 above). The user can also
use this mode to browse the component ROA maps, assuming the structural
images are available. However, the structural maps will appear much more
slowly than the functional images since the ROA maps (normally
64 by 64) first need to be interpolated to fit the higher image resolution of
the structural scans (e.g., 256 by 256). To save time, we recommend
first browsing the component ROAs on the functional images, creating a
component selection list by marking components of interest,
then browsing through the ROA maps in the selection list
on the structural images.


6.3 Find dominant components by maximum z value
Another availble FRMLAB component search method selects, for every voxel,
the component having the maximum (z-value) weight at that voxel. The
assigned component participates most strongly in generating the BOLD
signal at this voxel. This component may also have the highest
correlation coefficient between the back-projected component time course
and the whole voxel time course, though this need not always be the
case. Color-coding the dominant component for each voxel allows the user
to graphically select voxel regions dominated by a single component. To
bring up this search image, select Visualize >
Dominant Component > by Max Z.
First, a ROA map Display window will pop up (as below),
allowing you to input the lower-bound z value to use in the
display. Entering a higher threshold will make the resultant figure
simpler (with less "chickenpox" noise).

After the lower-bound threshold is set, a second ROA msp display window
pops up to ask you if you want to show all components (Option 1), or
(Option 2) just the components in the component browser
selection list (see Section 6.1).
You may also choose to show all components except those on the
rejection list (option 3).

After the parameters have been assigned, FMRLAB will calculate the z
value of each voxel's weight according to the activation
for each component, and will assign to every voxel a maximal z value
(shown in the figure below),
where the independent component activation values are ui,j
= Wi,k * xk,j, where i is the component number,
j is the voxel index, and k is the time point of the fMRI time series x.

To every voxel, the function will also attach and display the
index of the component having the maximum z-value weight at that voxel.
We call this component the
"defining component" of the voxel.
The defining components for every voxel are displayed as below.

Clicking on one of the thumbnail slice images (above)
will pop up an enlarged slice image in another window,
allowing the user to select the defining component of a voxel of interest.
Normally, we click on
a voxel in a region of one color, since most relevant hemodynamic
processes for cognitive research may be those that affect the BOLD
signals of compactly connected voxel regions rather than of isolated
voxels. After the voxel component of interest is selected, the pop-up
window will be closed. On the command line FMRLAB will indicate the
number of the component selected.
FMRLAB then computes the Region of Activity (ROA) of the component
by searching across all voxels and finding those whose z-normalized
component weights are higher than the upper default threshold.
The function then determines the mean whole-BOLD-signal time course
for the voxels in the ROA+. We call this the
"positive ROA mean time course". In the
left panel of the figure below, the black trace shows the ROA raw-mean
time course, and the red trace the back-projected time course of the
defining component. The blue and green traces show the back-projected
component time courses of the components accounting next-most
strongly for the ROA raw-mean time course variance
The right panel shows the ROA of the specified defining component and the
four components that account maximally for the variance of the positive
ROA mean time course. This panel also gives the PVAF for these four
components. For example, below the PVAF of the defining component (IC44)
is 90.7%. The second-largest PVAF (IC 53) is 5.7%. the third (IC25), 4.7%
and the fourth (IC69), 3.4%. Note that the positive ROA mean time course
PVAF by the sum of these four independent components is 95.2% (shown
under the ROA map). Note also that since spatially independent components
need not have orthogonal time courses, the PVAF of the backprojected
sum of two or more components is not usually the same as the sum of the
individual PVAFs of the individual component backprojections.


6.4 Finding dominant components by maximum PVAF
Another way to find dominant components is by ranking components by PVAF
and assigning to every pixel the component maximally accounting for the
variance of its raw time course. Select Visualize >
Dominant Component > By PVAF from the main menu. The system will
first bring up a window allowing you to select the ICA components you want
to consider in constructing the map. There are three options: Entering
1 uses all components in the analysis.
If 2, only the browser-selected
components will be considered. Entering 3
will cause the function to
consider all components except those on the component-browser rejection
list.

The two figures below show a maximum PVAF map (above) and a maximum
component map (below). In the maximum component map color shows the
component number of the most highly weighted components. Here, dark
red corresponds to the first (and largest) component, dark blue to the
100th (and smallest) component. These maps show some patches of connected
voxels that are dominated by the same ICA component. These are often areas
(and components) of interest.


Clicking on a thumbnail slice image in the largest-pvaf component map
(above) will pop up the map of the selected slice map in a new
window allowing the user to select voxel component of interest. When a
voxel of interest is then selected, FMRLAB will plot the region of activity
(ROA) of the selected maximal-PVAF component. The function will then
derive the raw-mean BOLD-signal time course for voxels in the ROA,
and will calculate the PVAF of the mean component time course of the
back-projected ROA voxels, producing figures like those below.


6.5 Export selected components
FMRLAB allows users to export the activation (ROA) maps of selected components for visualization and/or
further data analysis, such as spatial normalization, group analysis, etc.
First, FMRLAB needs to export the ROA maps of selected component(s) of interest in ANALYZE
format so that the images indicating the active brain regions can be further manipulated by other processes or software.
The function Visualize > Export Result
was made mainly for this. Selecting this menu item
will export the ROA maps of components in the selection
list from the component browser (Section
6.1) or the component list suggested by the function Process > Suggesting Comps.
After click Export Result meny item, a window for users to specify image orientation
is poped out (see the figure below). The red indicators located at the upper left corner of each sub-window, indicate
the correct orientation the exported images should be re-oriented to. The small x, y, and z letters indicate the
positive direction in each axis, for example, z means pointing toward the top of the brain.

To rotate the image to fit the right orientation, click buttons Rotate about X, Rotate about y,
and Rotate about z. Click the buttin 90 will change the angle step of each rotation.
In this example, we needed to click Rotate about z button twice to make the image aligned with
the correct orientation as indicated by the indicators (see below).

Important! Remember to click Flip about y button once
(ONCE ONLY! otherwise you will definitely get comfused, be warned). Because here
in FMRLAB, we try to keep image
orientation as in raw data, which is Left is Right, through out the entire analysis.
However, to export activation maps for further analysis using other software, it will be more desirable to have exported
activation maps in a more user-friendly or other-software-friendly orientation, which will be
Left is Left. Look at the axial section image displayed in the following figure, you will realize the Left-Right
difference compared with the previous figure.

After click OK button, FMRLAB will write the ROA maps of the selected component(s) in Analyze
format into the current working directory. Default naming for ROA maps will be roa_xxxx.img and .hdr,
"xxxx" is a 4 digit number indicating the component number.

6.6 Spatially normalize the selected component maps
Click Visualize > Normalize selected ROAs menu item, FMRLAB will normalize the exported component
ROA maps to a MNI standard brain template. In so doing, the exported activation maps can be displayed on most standard brain
templates in most of the functional MRI display/visualization software.

6.7 Display normalized ROA maps outside FMRLAB
Since the normalized ICA ROA maps are in line with MNI standard brain template, users should be able to overlay them
onto standard brain templates in most of the fMRI display/visualization tools, such as MRICRO or AFNI.
The following two figures give examples as displayed in 2D slice overlays and 3D rendering as in MRICRO.


Back to the table of contents ...
Next chapter: FMRLAB function list ...
6.1 Component browser - on fMR images
ICA decomposes the entire BOLD training data into maximally spatially independent components. FMRLAB provides a function allowing the user to browse through the component "region-of-activity" (ROA) maps to determine which components are of interest for further analysis and which should be rejected as artifacts. Select Visualize > Component ROAs > On Functional Images from the FMRLAB main menu to open the component browser.
As shown in the figure below, the activation maps (u = W * x where W is the ICA unmixing matrix and x is the (times,voxels) matrix of observed fMRI BOLD signals) are first convert to z values (standard deviations of the voxel weight distribution) and color coded (see the color bar at lower right) to form a colored map of what we call the component Region of Activity (or ROA). Here, the ROA maps are displayed on the mean functional images (transformed by taking the log of the mean BOLD values.
Above the
color bar, there are two editing fields that allow you to enter z-value
thresholds. The upper threshold gives the upper bound of the color coding
(avoiding the skewing influence of extreme weight values). The lower
threshold is the lower color bound of the displayed ROA. Setting this
to 0 will fill the entire functional images with (mostly non-significant
near-0) color values.

At the bottom of the component browser there are buttons to specify the next component number to review, to mark or unmark the current component either for selection (as a component of interest) or rejection (as a BOLD artifact), plus several time course display options (lower right).
To increase or decrease the component number by 1, simply click mouse button on the arrow "<" or ">" buttons. To jump to a specific component, type the component number in the text entry field to the right of the ">" button and press keyboard ENTER. Use the Mark and Unmark buttons to select components for further analysis or for rejection. To add components to selection (or rejection) list, click the "Mark" button in the "Select" or "Reject" areas.
This will append the currently displayed component to the end of selection or rejection list. To remove a component from selection or rejection lists, first browse to the component by selecting the component number from the selection or rejection list by clicking and holding on the pull-down list box. Then press the Unmark button.
The component browser can display the selected component time course in several different ways:
- None - No time courses are displayed
- Comp - Displays the time course of the currently displayed component back-projected to the voxels in the ROA+ Here, we define the ROA+ to be the set of all voxels in the ROA with positive projection weights. In this and all plotting modes, the component mean time course is plotted as percentage change relative to the mean raw BOLD signal strength in the ROA+ voxels. So, when for example the ROA+ time course value shown is +1%, the (back-) projection of this component to the ROA+ voxels may account for as much as a 1% change in the mean whole BOLD signal in these voxels.
- ROA+ - Displays the time course of the mean whole BOLD signal in the ROA+ voxels.
- Comp+ROA - Superimposes the back-projected component and the ROA+ voxel-mean time courses.
- Bold Image - Displays the back-projected component ROA+ time course plus its BOLD-image plot (Duann et al., 2002).
The following figure displays both the back-projected component time
course (in blue) and the positive ROA mean time course (in red) for
component 44 from the decomposition of example fMRI dataset. To compare
these two time courses, the FMRLAB also gives the percentage of the
positive ROA mean time course variance accounted for
(p.v.a.f) by the
back-projected component time course (90.72% in this example).


The FMRLAB BOLD-image display function, boldimage(),
is adapted from the erpimage()
function of
EEGLAB. The
boldimage()
function converts the (1-D) time course associated
with an fMRI ICA component to a 2-D image by segmenting the time course
into experimental trials or epochs, then color coding the BOLD epoch
time course, finally stacking the color-coded epoch time courses in
acquisition order to form a color-coded 2-D BOLD image. Clicking on the
Time Course Selection
box and selecting the "BOLD Image" item,
a text entry window asking for the experiment epoch length and SOA will appear
(as shown below).

When these values have been specified
(followed by OK),
the BOLD image of the component time course
will be displayed as the right lower panel below.

6.2 Displaying components on structural images
FMRLAB provides a function to overlay component ROA maps on the
individual structural images. If you completely specified the information
about your structural images while creating the dataset (as described in Section 4.1), you can also overlay the component
ROA maps on the structural images (instead of the mean functional images)
by selecting
Visualize > Component ROAs > On Structural Images
from the FMRLAB main menu. An example is shown in the figure below.
The display features
are the same as for mapping ROAs onto the functional images (Section 6.1 above). The user can also
use this mode to browse the component ROA maps, assuming the structural
images are available. However, the structural maps will appear much more
slowly than the functional images since the ROA maps (normally
64 by 64) first need to be interpolated to fit the higher image resolution of
the structural scans (e.g., 256 by 256). To save time, we recommend
first browsing the component ROAs on the functional images, creating a
component selection list by marking components of interest,
then browsing through the ROA maps in the selection list
on the structural images.


6.3 Find dominant components by maximum z value
Another availble FRMLAB component search method selects, for every voxel, the component having the maximum (z-value) weight at that voxel. The assigned component participates most strongly in generating the BOLD signal at this voxel. This component may also have the highest correlation coefficient between the back-projected component time course and the whole voxel time course, though this need not always be the case. Color-coding the dominant component for each voxel allows the user to graphically select voxel regions dominated by a single component. To bring up this search image, select Visualize > Dominant Component > by Max Z.
First, a ROA map Display window will pop up (as below),
allowing you to input the lower-bound z value to use in the
display. Entering a higher threshold will make the resultant figure
simpler (with less "chickenpox" noise).

After the lower-bound threshold is set, a second ROA msp display window
pops up to ask you if you want to show all components (Option 1), or
(Option 2) just the components in the component browser
selection list (see Section 6.1).
You may also choose to show all components except those on the
rejection list (option 3).

After the parameters have been assigned, FMRLAB will calculate the z
value of each voxel's weight according to the activation
for each component, and will assign to every voxel a maximal z value
(shown in the figure below),
where the independent component activation values are ui,j
= Wi,k * xk,j, where i is the component number,
j is the voxel index, and k is the time point of the fMRI time series x.

To every voxel, the function will also attach and display the
index of the component having the maximum z-value weight at that voxel.
We call this component the
"defining component" of the voxel.
The defining components for every voxel are displayed as below.

Clicking on one of the thumbnail slice images (above) will pop up an enlarged slice image in another window, allowing the user to select the defining component of a voxel of interest. Normally, we click on a voxel in a region of one color, since most relevant hemodynamic processes for cognitive research may be those that affect the BOLD signals of compactly connected voxel regions rather than of isolated voxels. After the voxel component of interest is selected, the pop-up window will be closed. On the command line FMRLAB will indicate the number of the component selected.
FMRLAB then computes the Region of Activity (ROA) of the component by searching across all voxels and finding those whose z-normalized component weights are higher than the upper default threshold. The function then determines the mean whole-BOLD-signal time course for the voxels in the ROA+. We call this the "positive ROA mean time course". In the left panel of the figure below, the black trace shows the ROA raw-mean time course, and the red trace the back-projected time course of the defining component. The blue and green traces show the back-projected component time courses of the components accounting next-most strongly for the ROA raw-mean time course variance
The right panel shows the ROA of the specified defining component and the
four components that account maximally for the variance of the positive
ROA mean time course. This panel also gives the PVAF for these four
components. For example, below the PVAF of the defining component (IC44)
is 90.7%. The second-largest PVAF (IC 53) is 5.7%. the third (IC25), 4.7%
and the fourth (IC69), 3.4%. Note that the positive ROA mean time course
PVAF by the sum of these four independent components is 95.2% (shown
under the ROA map). Note also that since spatially independent components
need not have orthogonal time courses, the PVAF of the backprojected
sum of two or more components is not usually the same as the sum of the
individual PVAFs of the individual component backprojections.


6.4 Finding dominant components by maximum PVAF
Another way to find dominant components is by ranking components by PVAF
and assigning to every pixel the component maximally accounting for the
variance of its raw time course. Select Visualize >
Dominant Component > By PVAF from the main menu. The system will
first bring up a window allowing you to select the ICA components you want
to consider in constructing the map. There are three options: Entering
1 uses all components in the analysis.
If 2, only the browser-selected
components will be considered. Entering 3
will cause the function to
consider all components except those on the component-browser rejection
list.

The two figures below show a maximum PVAF map (above) and a maximum
component map (below). In the maximum component map color shows the
component number of the most highly weighted components. Here, dark
red corresponds to the first (and largest) component, dark blue to the
100th (and smallest) component. These maps show some patches of connected
voxels that are dominated by the same ICA component. These are often areas
(and components) of interest.


Clicking on a thumbnail slice image in the largest-pvaf component map
(above) will pop up the map of the selected slice map in a new
window allowing the user to select voxel component of interest. When a
voxel of interest is then selected, FMRLAB will plot the region of activity
(ROA) of the selected maximal-PVAF component. The function will then
derive the raw-mean BOLD-signal time course for voxels in the ROA,
and will calculate the PVAF of the mean component time course of the
back-projected ROA voxels, producing figures like those below.


6.5 Export selected components
FMRLAB allows users to export the activation (ROA) maps of selected components for visualization and/or further data analysis, such as spatial normalization, group analysis, etc.
First, FMRLAB needs to export the ROA maps of selected component(s) of interest in ANALYZE
format so that the images indicating the active brain regions can be further manipulated by other processes or software.
The function Visualize > Export Result
was made mainly for this. Selecting this menu item
will export the ROA maps of components in the selection
list from the component browser (Section
6.1) or the component list suggested by the function Process > Suggesting Comps.
After click Export Result meny item, a window for users to specify image orientation
is poped out (see the figure below). The red indicators located at the upper left corner of each sub-window, indicate
the correct orientation the exported images should be re-oriented to. The small x, y, and z letters indicate the
positive direction in each axis, for example, z means pointing toward the top of the brain.

To rotate the image to fit the right orientation, click buttons Rotate about X, Rotate about y, and Rotate about z. Click the buttin 90 will change the angle step of each rotation. In this example, we needed to click Rotate about z button twice to make the image aligned with the correct orientation as indicated by the indicators (see below).

Important! Remember to click Flip about y button once
(ONCE ONLY! otherwise you will definitely get comfused, be warned). Because here
in FMRLAB, we try to keep image
orientation as in raw data, which is Left is Right, through out the entire analysis.
However, to export activation maps for further analysis using other software, it will be more desirable to have exported
activation maps in a more user-friendly or other-software-friendly orientation, which will be
Left is Left. Look at the axial section image displayed in the following figure, you will realize the Left-Right
difference compared with the previous figure.

After click OK button, FMRLAB will write the ROA maps of the selected component(s) in Analyze
format into the current working directory. Default naming for ROA maps will be roa_xxxx.img and .hdr,
"xxxx" is a 4 digit number indicating the component number.

6.6 Spatially normalize the selected component maps
Click Visualize > Normalize selected ROAs menu item, FMRLAB will normalize the exported component
ROA maps to a MNI standard brain template. In so doing, the exported activation maps can be displayed on most standard brain
templates in most of the functional MRI display/visualization software.

6.7 Display normalized ROA maps outside FMRLAB
Since the normalized ICA ROA maps are in line with MNI standard brain template, users should be able to overlay them
onto standard brain templates in most of the fMRI display/visualization tools, such as MRICRO or AFNI.
The following two figures give examples as displayed in 2D slice overlays and 3D rendering as in MRICRO.


Back to the table of contents ...
Next chapter: FMRLAB function list ...